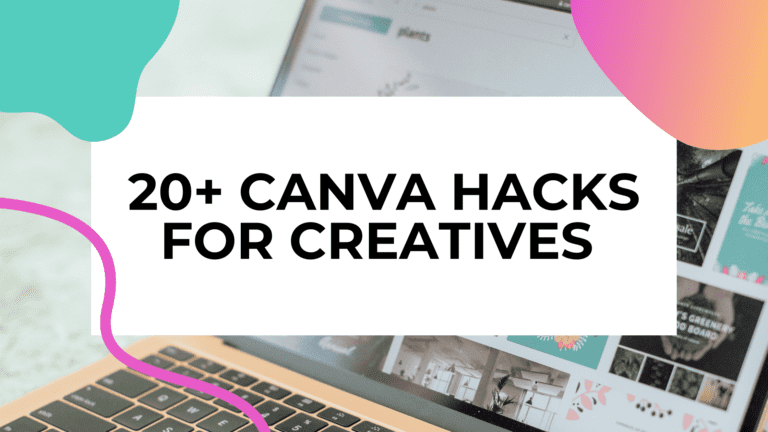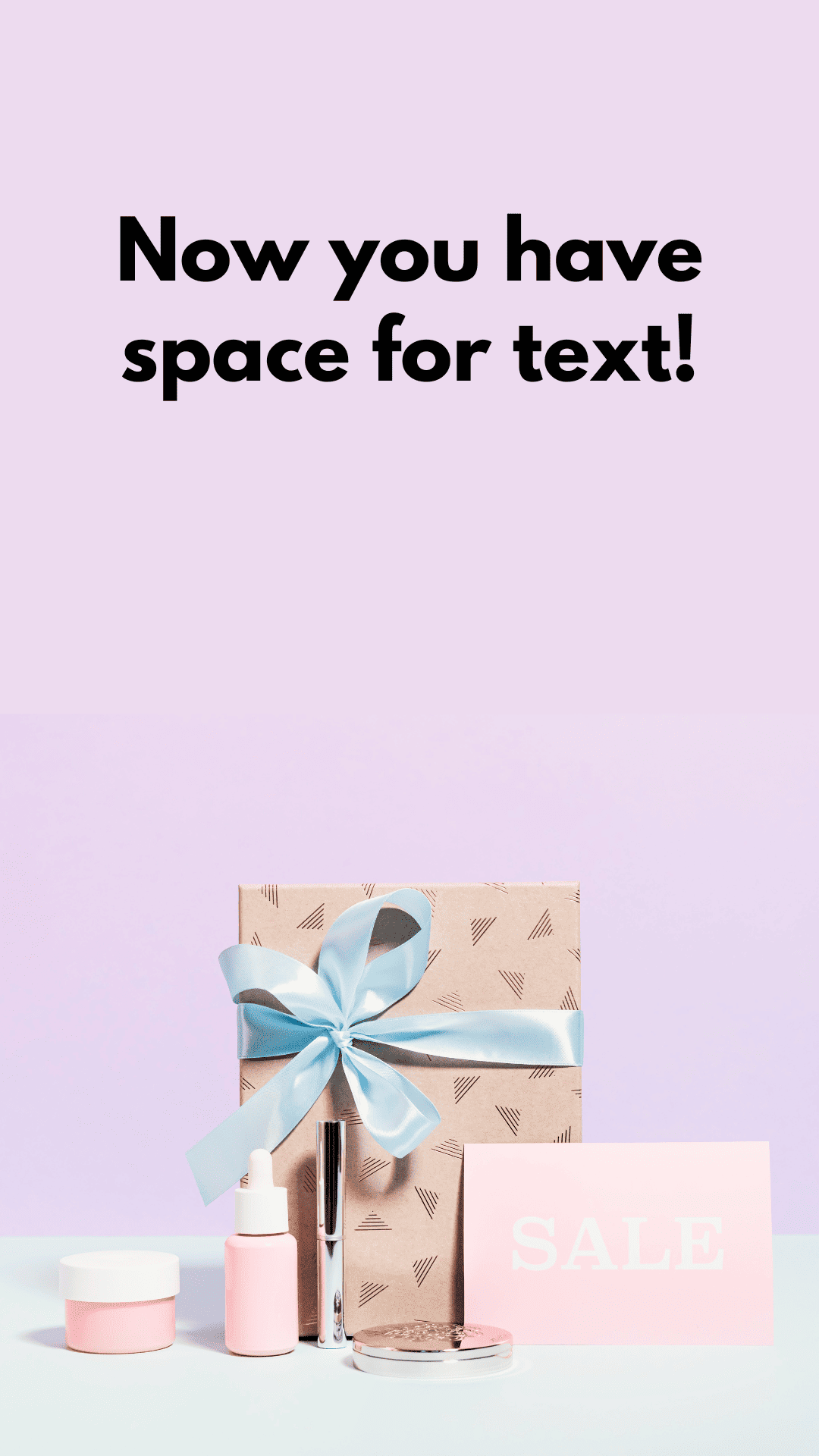Our website is supported by our users and contains affiliate links. We get paid when you buy or sign up for anything through these links. Read the full disclaimer for more information.
Last updated on February 2, 2024 by Daniella
Canva is the ultimate business tool for designers, marketers and content creators. It’s crazy to think you can make money with Canva, but it’s true.
It’s my all-time favorite graphic design tool that I use for my blog, social media, and whenever I need to create graphics for my business (and any side hustle). I love it not only for creating content, but also for creating digital products, social media posts, images for my blog, graphics for internal documentation and more.
The’re is no doubt. Canva’s wealth of features is enough to give even Adobe Photoshop a run for its money. But with such a powerful feature suite that the tool has, it can be confusing to know how to take full advantage of it when you’re a beginner.
Want to try Canva? Check out our personal Canva review.
20+ Canva Hacks and Tips for Creatives
Read on for some Canva tips, advice, and features that will speed up your design process and improve the way you use Canva designs in your personal and professional life.
1. Keyboard shortcuts
There are an insane number of keyboard shortcuts in Canva, but I’ve put my top four shortcuts in this guide because they’re the ones you’ll find most useful for designing. Master them and add more as you go.
- Press “R” to add a rectangle to your drawing
- Press “T” to add a text
- Press “C” to add a circle
- Hold “Control/Command” + press your support “[ ]” keys to move an item to different levels.
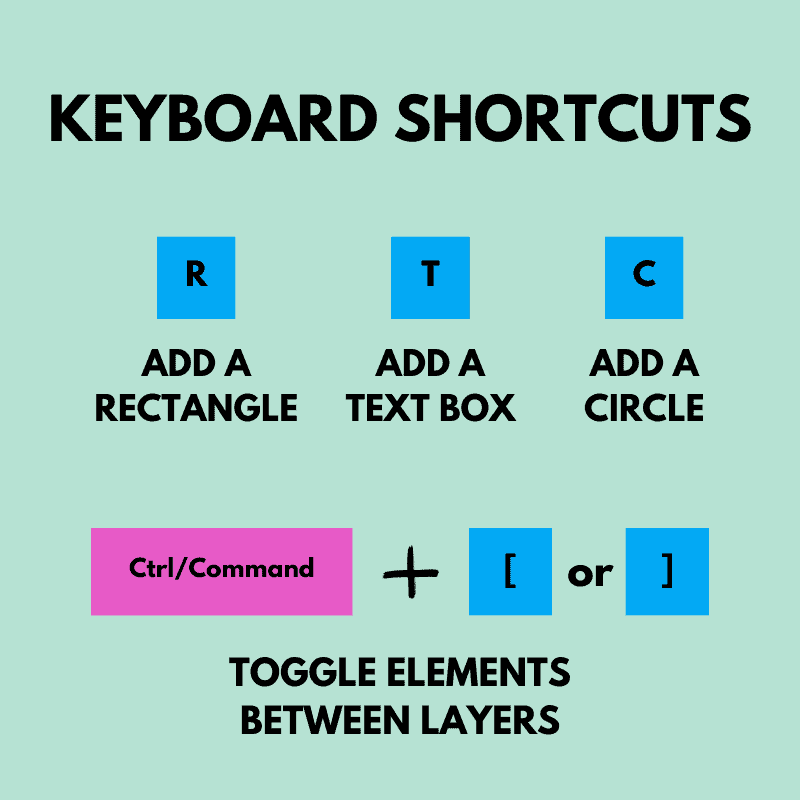
2. QR codes
Look for “QR Code” in your Apps. Paste your link in the URL box and generate your code, then draw with your QR code.
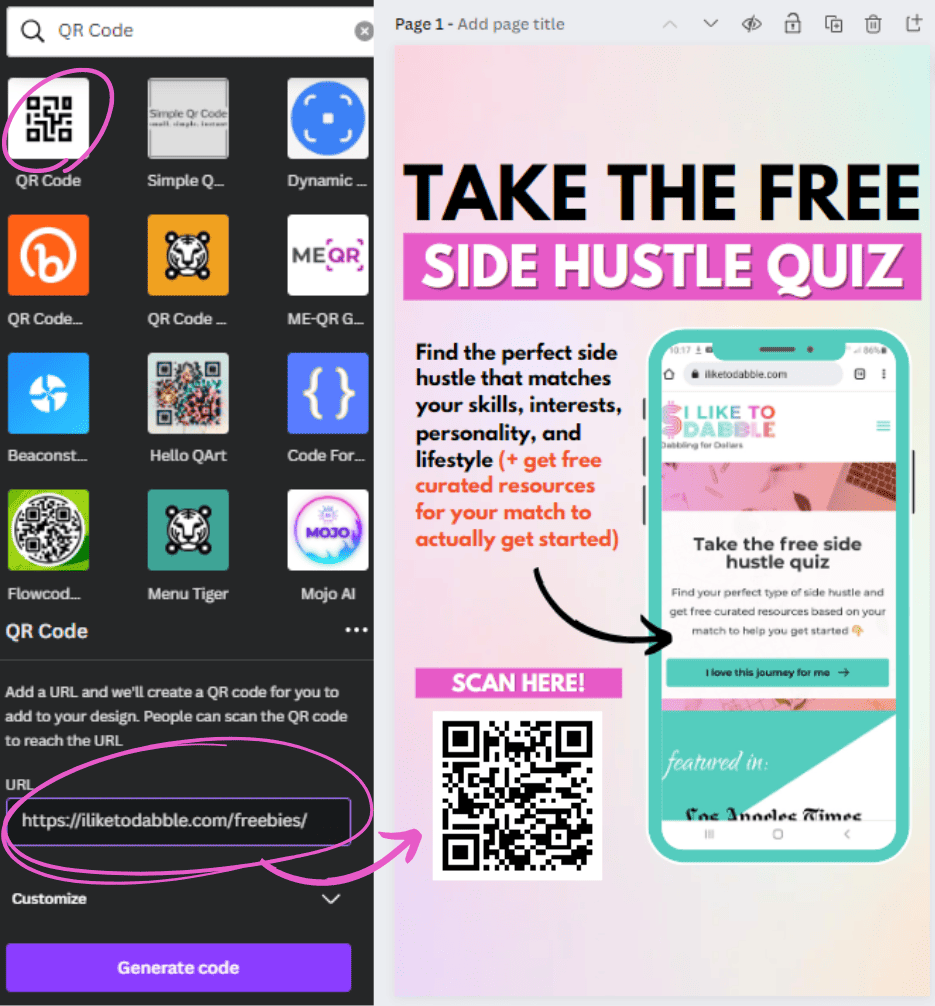
3. TypeCraft
Look for “Type Craft” in your Apps. Select the text you want to modify—including the font, text color, and edits you want to make to the shape. Design with your new text shape.
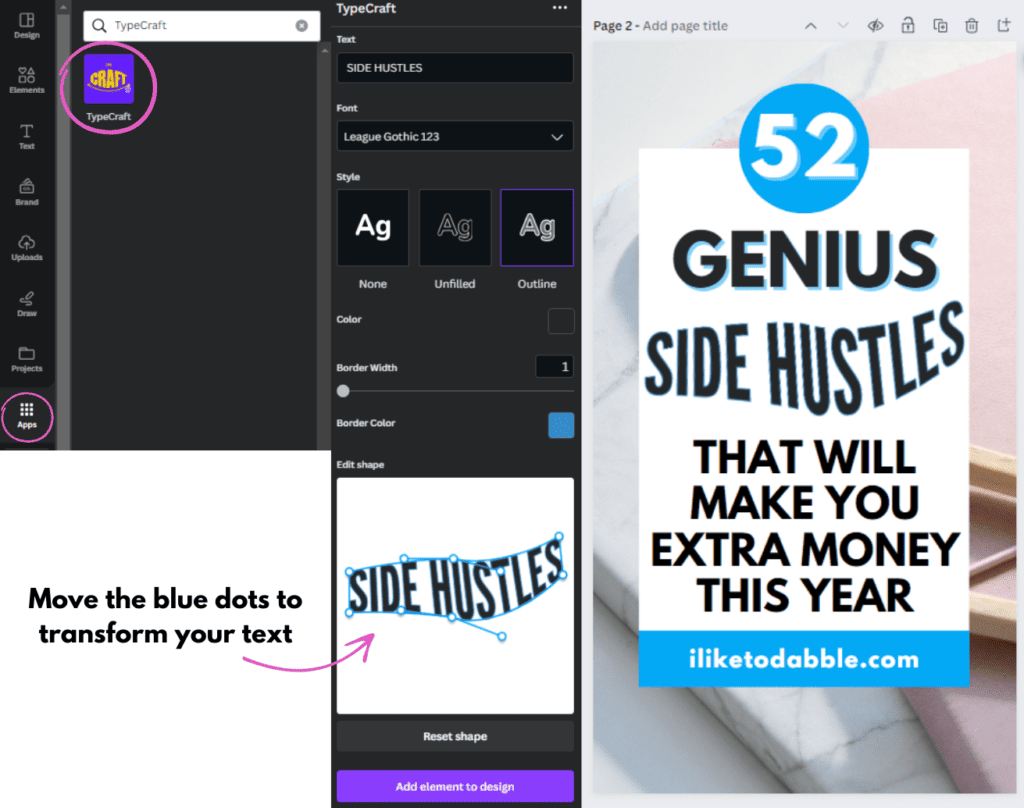
4. Smart Mockups
Look for “Smart Mockups” in your Apps. Click on the Mockups app and find a design that interests you. Use any of your uploads or images in these mockups in your design.
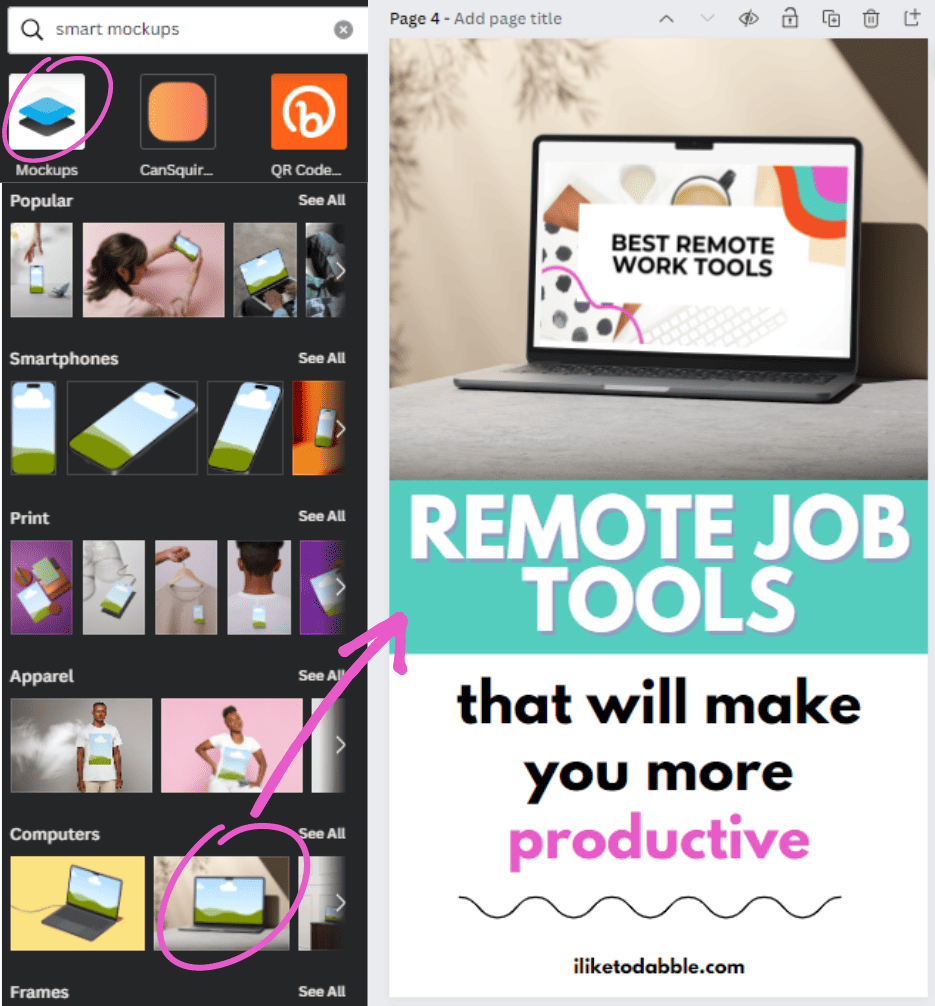
5. Product photos
Use the same Mockups app above and scroll until you find the product mockups that fit your brand. These mockups will take your product idea to the next level and make the process of bringing your products to market much faster.
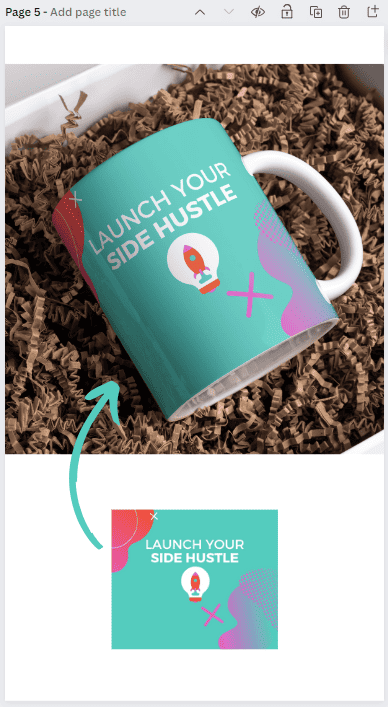
6. Content planning
After you’ve finished your design, click the “Share” button in the upper right corner and find the “Share to Social” button in the drop-down menu. Connect your social media channels and start planning your content directly from Canva (a great tool for social media managers too)!
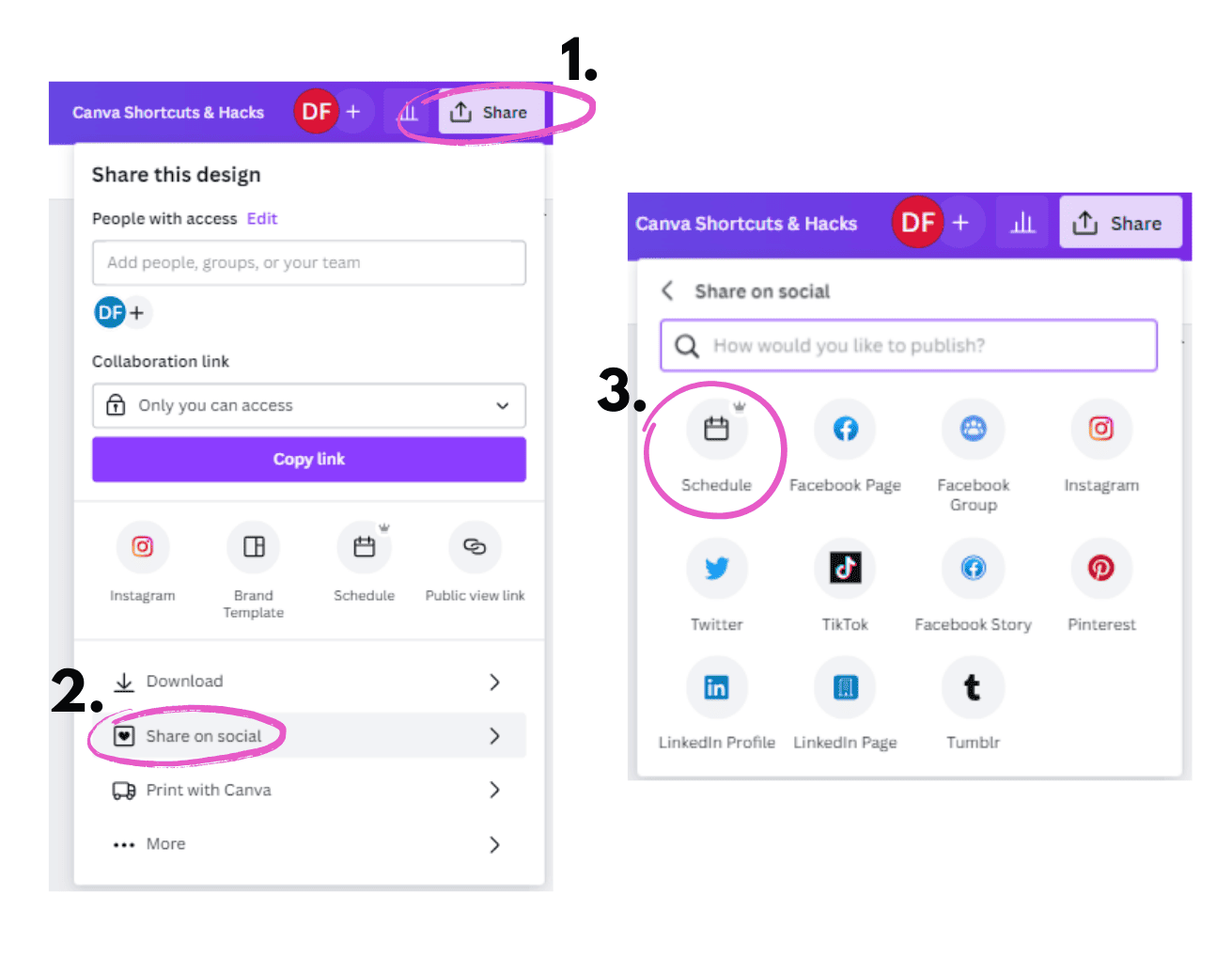
7. Background removal
Before this feature was part of the Magic Studio update, it was a humble photo editing option in the Effects tab! This feature allows you to remove any distractions from photos and leaves you with a clean object to play with and shape in any way you can imagine. Usage can also adjust how much or how little background is removed when your image is done analyzing.
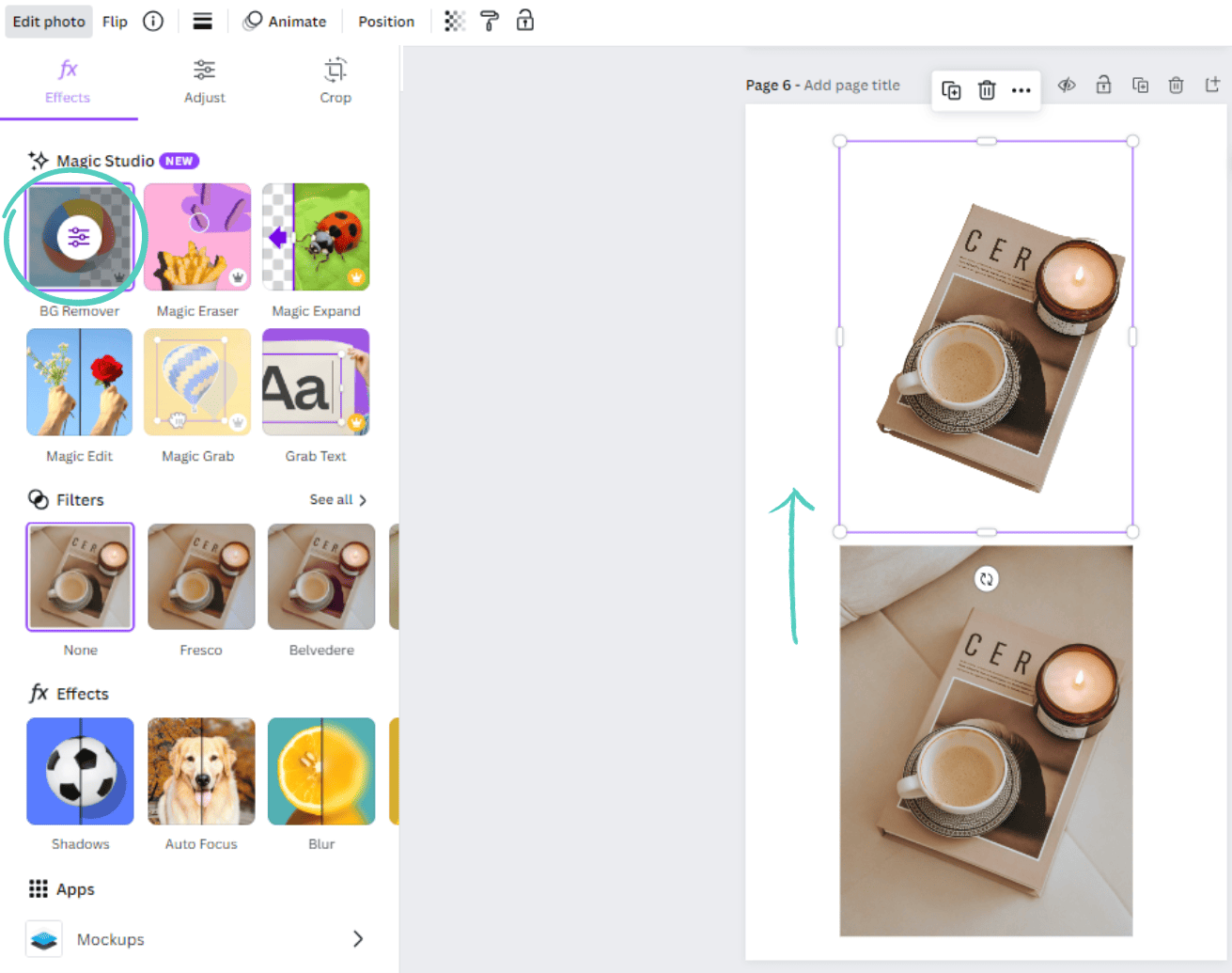
8. Search for graphics and photos by the artist
Click on the circle “i” icon to see the name of the image and the name of the artist below it. Then click on the artist’s name to see his other drawings and photos.
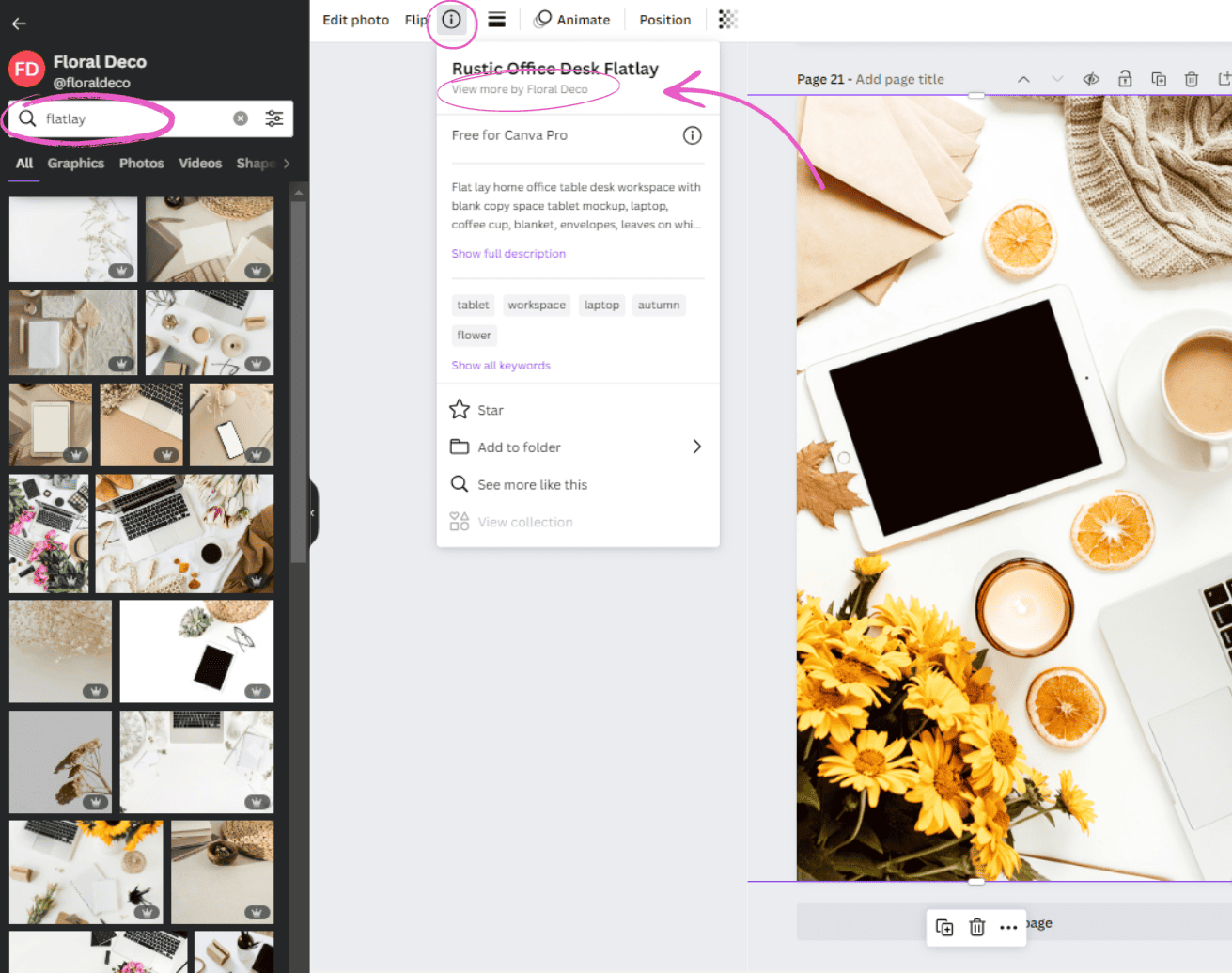
9. Add negative space to photos
I use this Canva hack all the time when making Pinterest graphics. It can actually make that text appear at the top.
Take the original photo and place it at the bottom of the template.
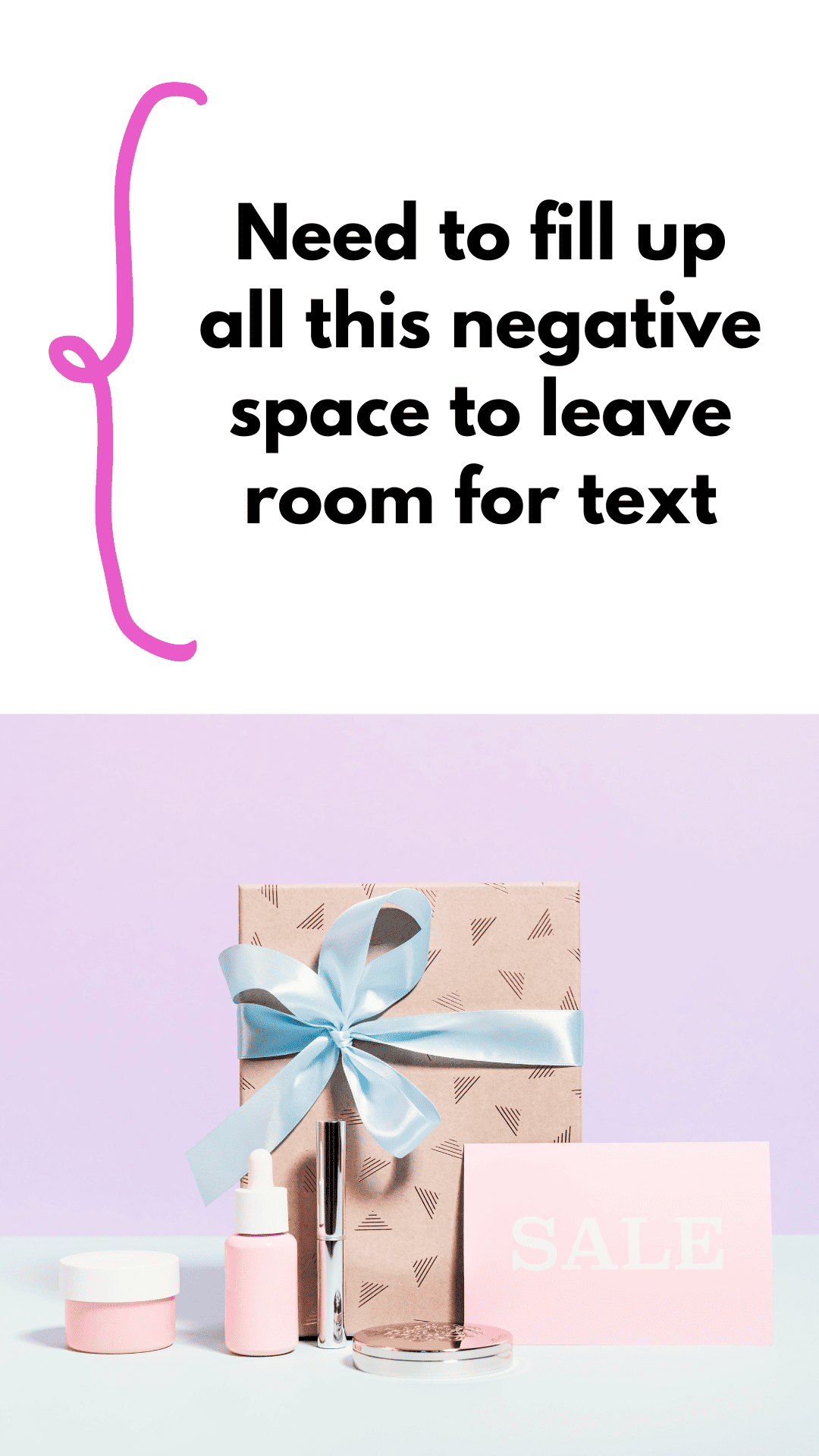
Click on the colorful icon to bring up the eyedropper icon and click on it. Then fill the rest of the palette with that color.
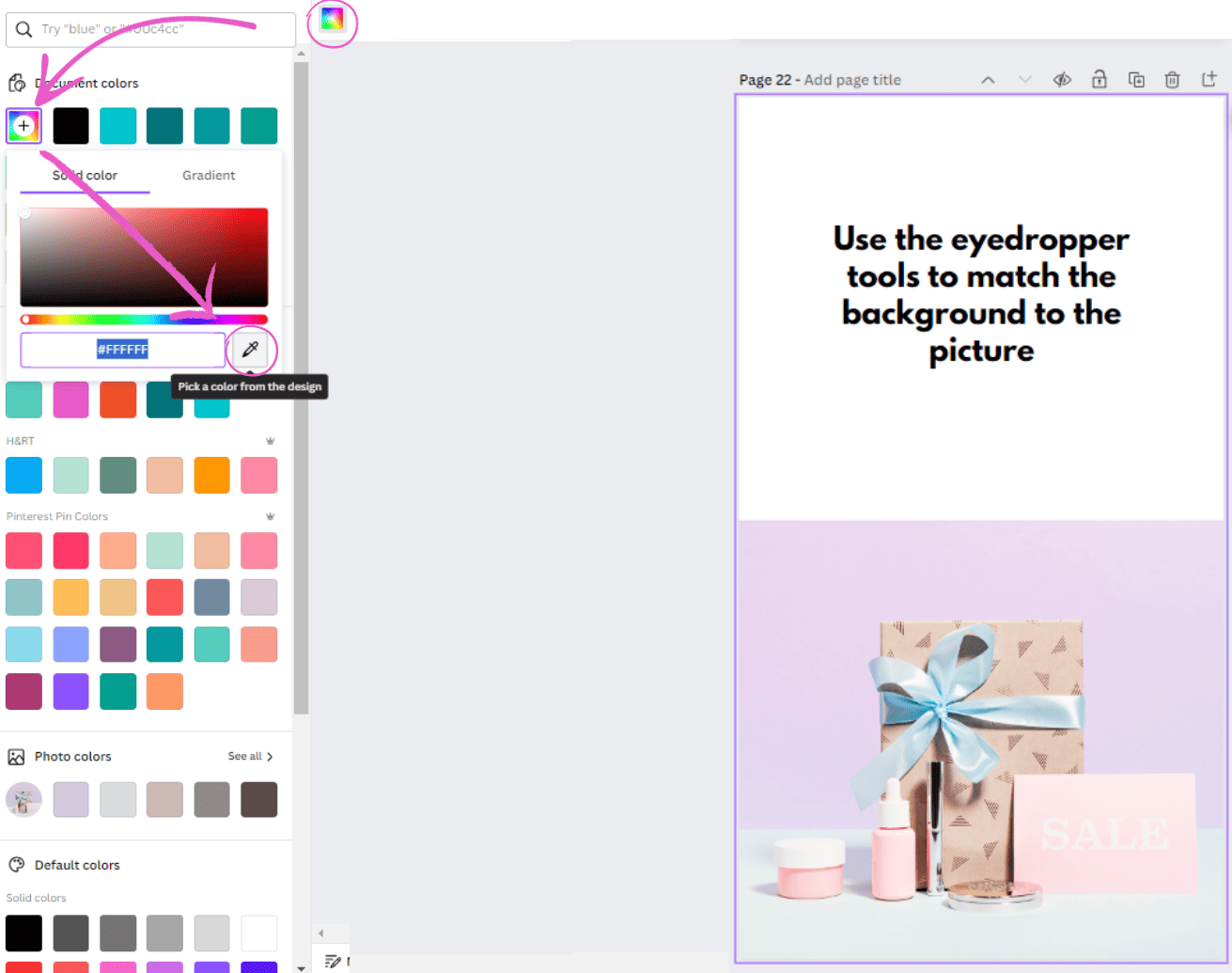
The final product:
10. “See more like this” feature.
Click the top left 3 dots of any item, then click “see more like this” from the menu.
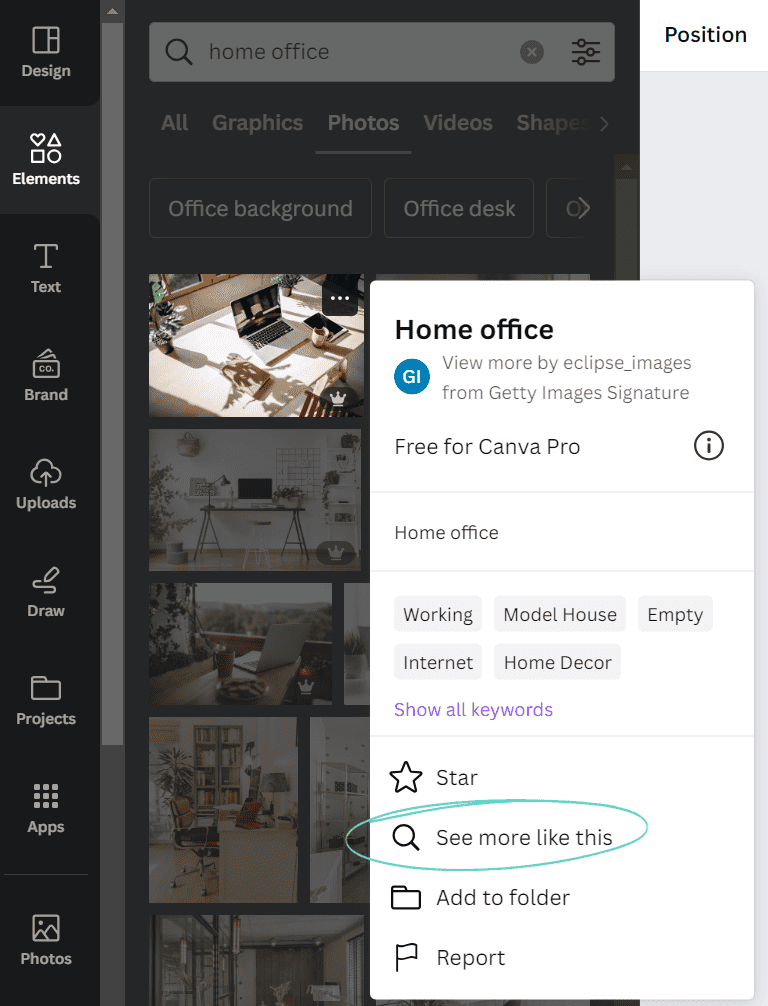
11. Custom shadows
To create custom shadows on any of your photos, select your photo after it’s placed in the template. Go to effects -> shadows. Then select and adjust the type of shadow you want for your image.
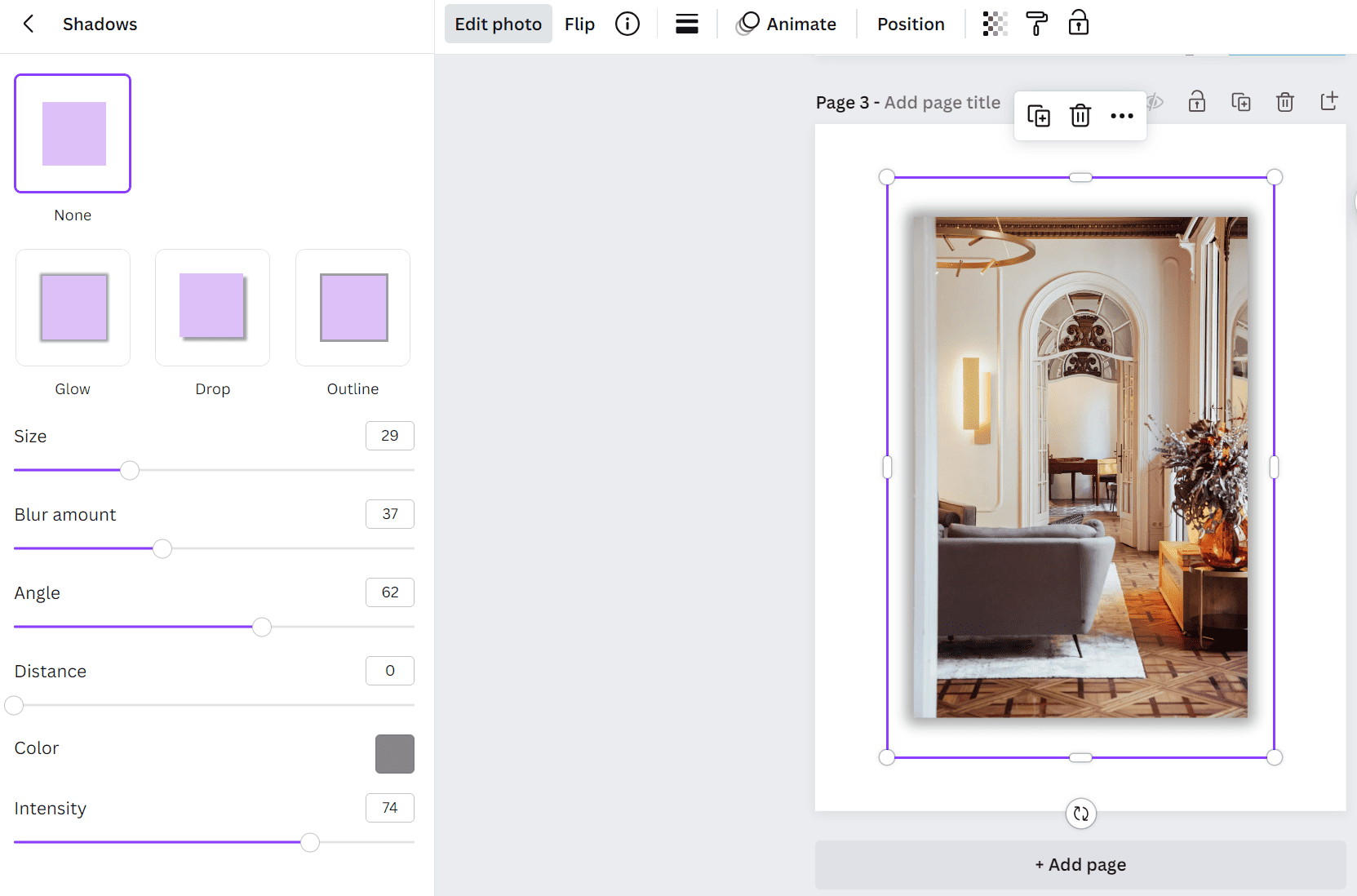
12. Search for image graphics and colors
Unfortunately not all graphics and images are customizable. Sometimes you need a specific color of the asset, especially when trying to fit a brand.
To search for graphics and images of a specific color, modify your search settings by clicking the icon to the right of the search bar. Click the colorful icon to enter the custom color you are looking for. Then click on apply.
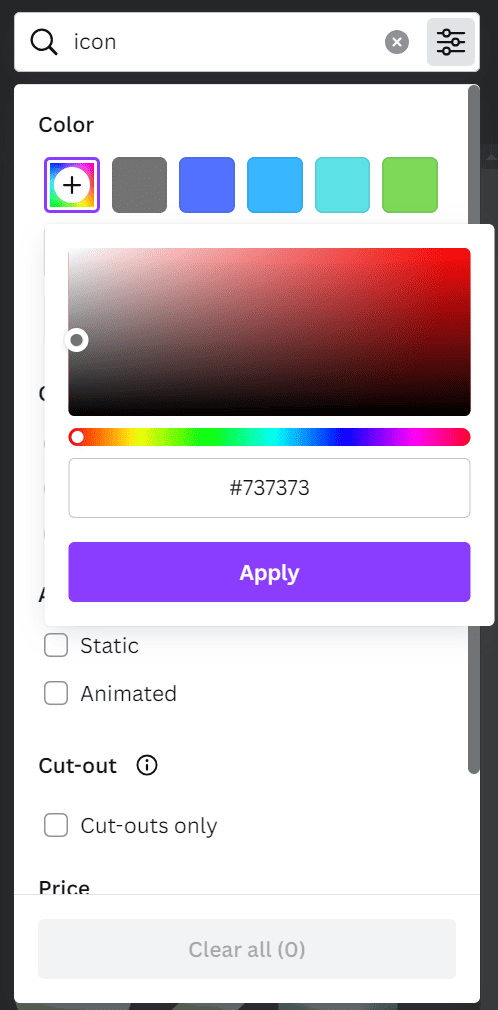
13. Image color modification
This is a great hack for those who want to sell digital art on Etsy. Photos and graphic effects can help you discover a whole realm of inspiration when creating new pieces of artwork.
To use the feature, click on the image you have placed in the template, then click “edit photo”. Go to the Duotone effect and select the colors you want to modify.
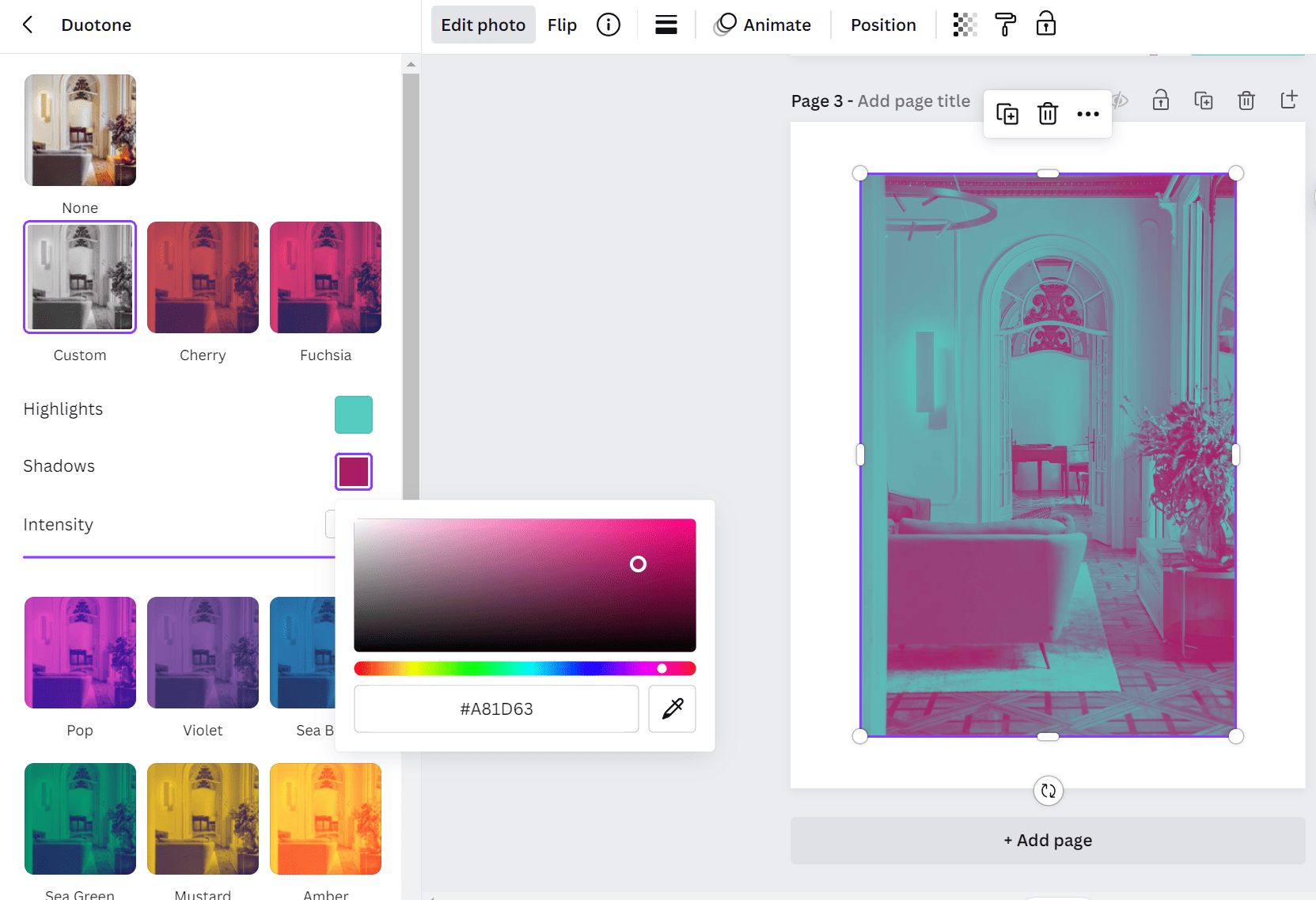
14. Project files
Canva’s project folder area is a must-use feature. It’s easy to get disorganized quickly when you’re working on more than 1 design, and the next thing you know, you can’t find designs you created weeks ago because they’ve moved so far down the home dashboard.
Sorting your designs into different folders and getting into the habit will be a game changer in your process — trust me. I also hate losing things.
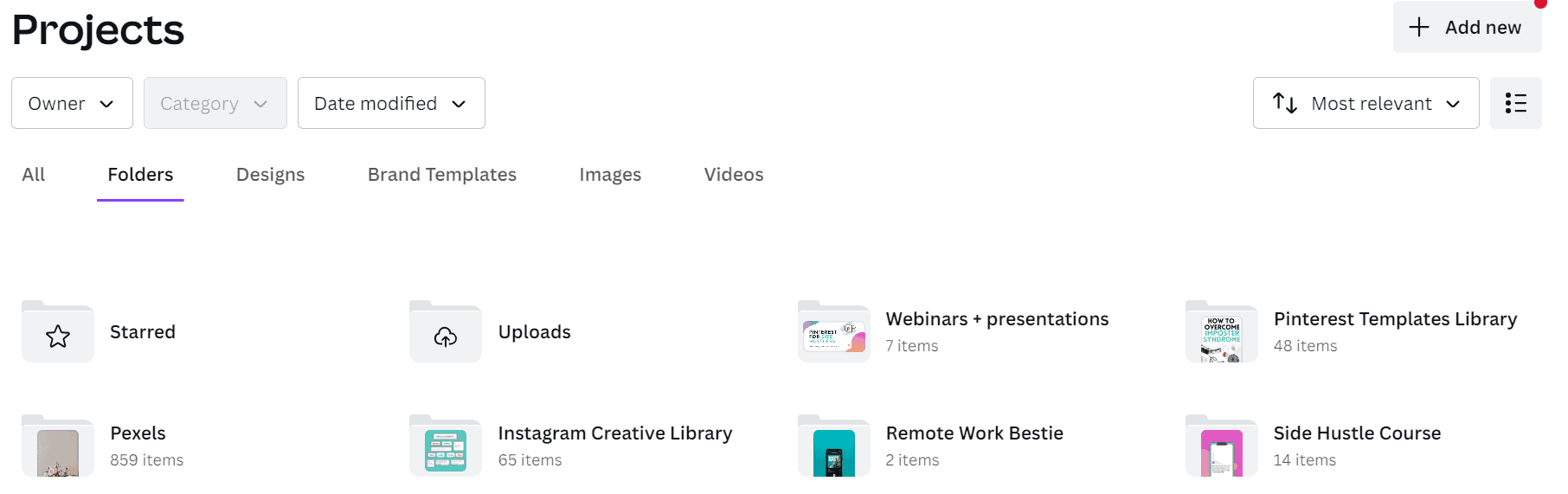
15. Star envelope
The starred folder is something I didn’t notice when I first used the tool. But it’s a great way to keep track of the types of graphics and images that suit your tastes and may fit into your future design projects.
Click the top 3 dots of any graphic, then click the star icon to save your item.
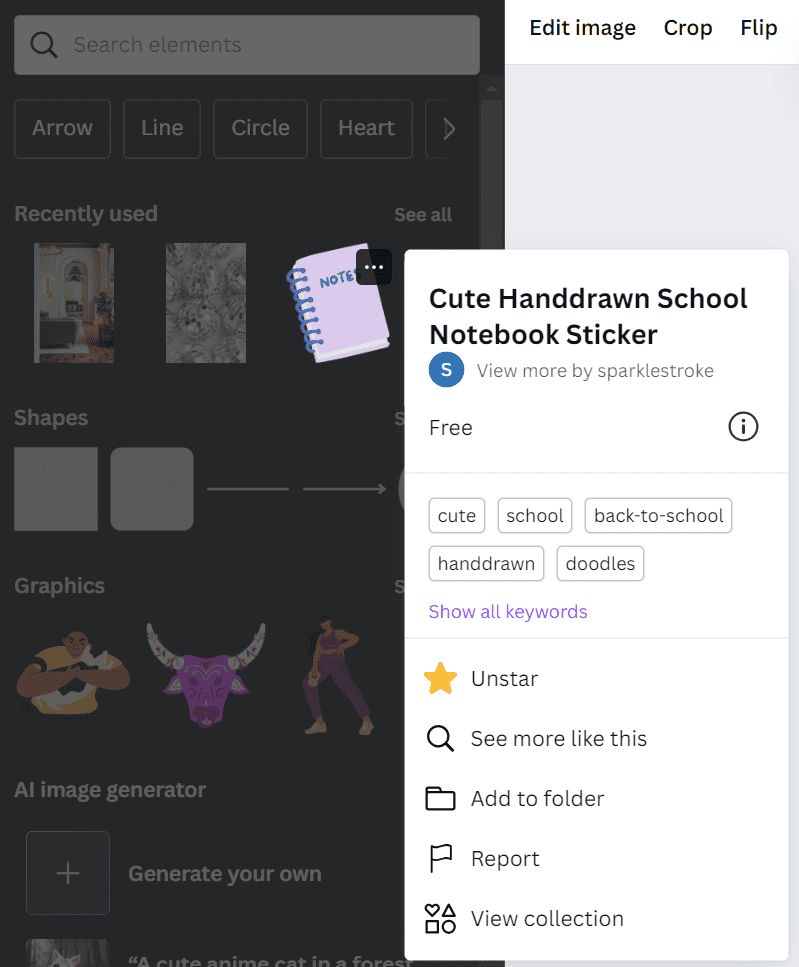
16. Brand Kit
If you are a creative worker or business owner with a specific brand you are designing for, the branding kit will be your best friend. You can define all of your brand colors, logo, and fonts on one page, and then the elements are set as defaults for you in every new design file you create.
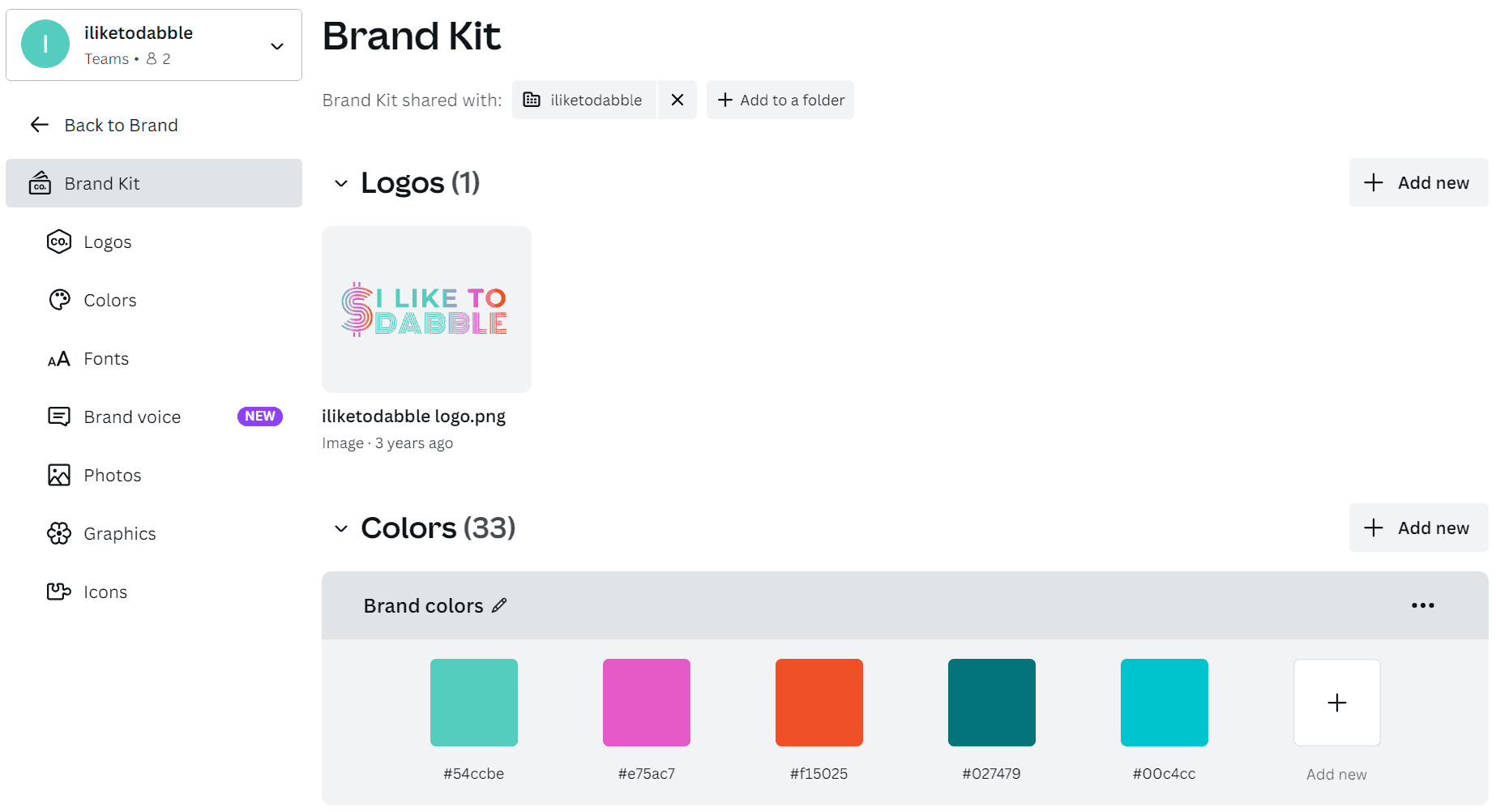
17. Magic Studio
Canva Magic Studio is Canva’s new secret AI weapon. It’s a suite of AI tools that help teams do everything from design to writing to editing and more.
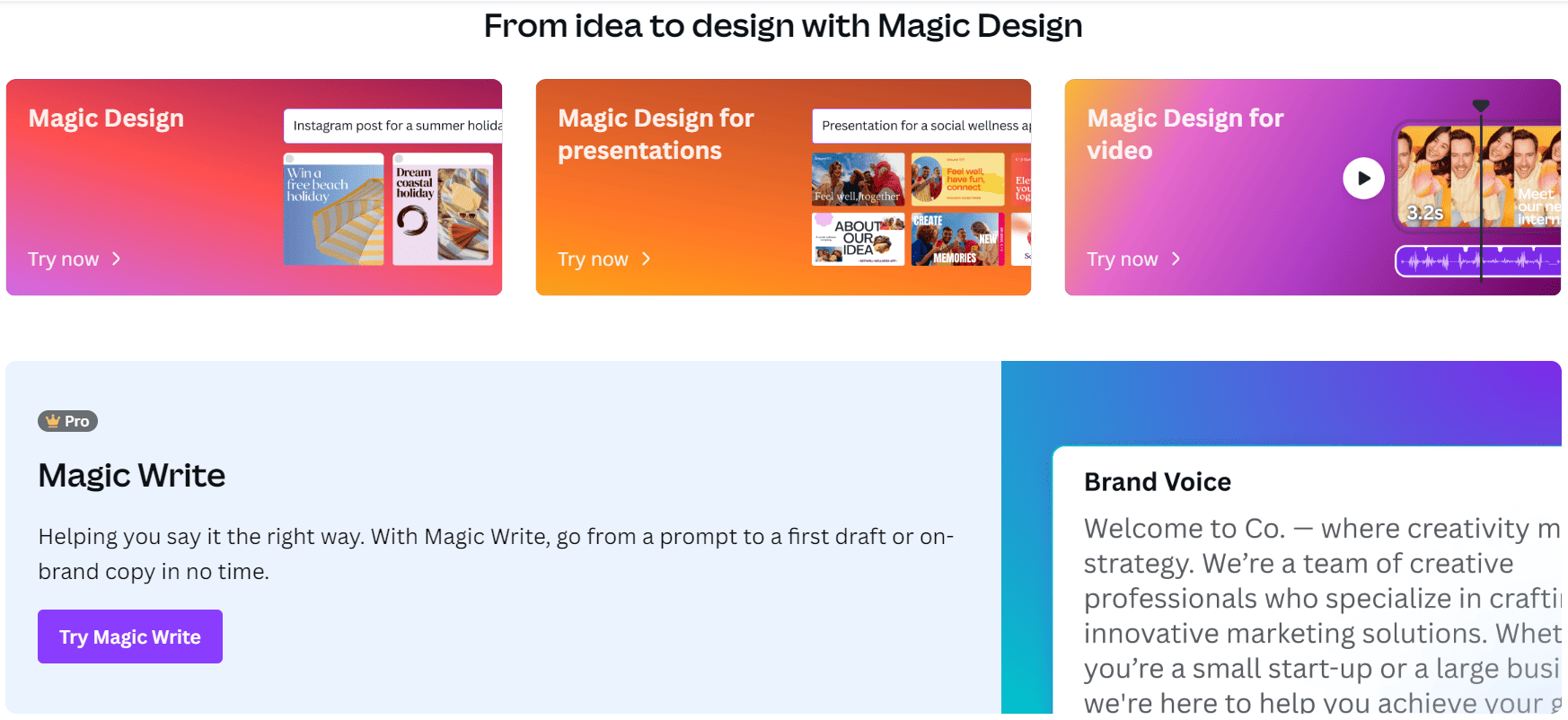
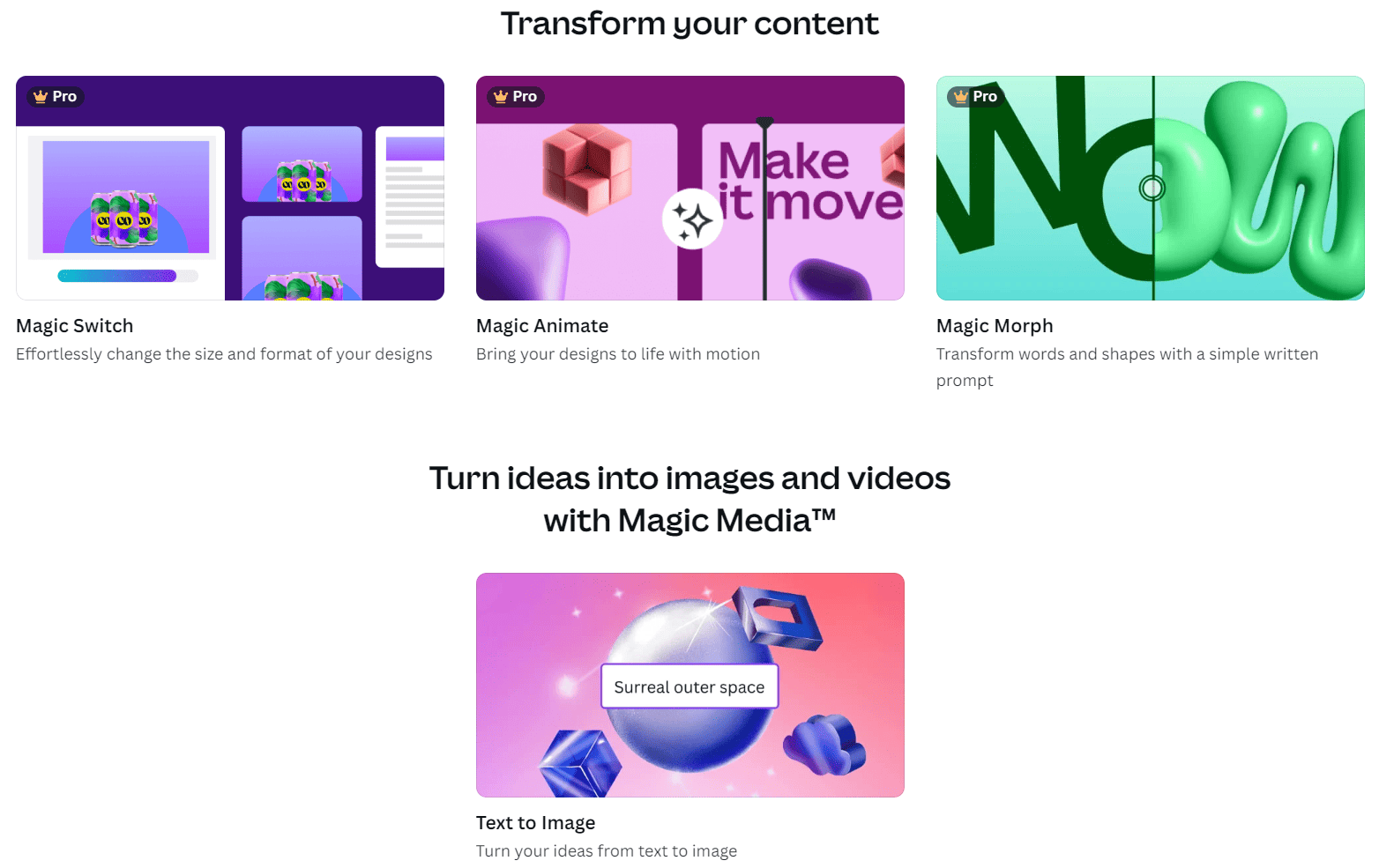
The AI tools included in Canva’s Magic Studio are:
- Magic Media with AI Image Generator
- Magic Eraser
- Magic Expand
- Magic Grab
- Magic Edit
- Grab the text
- Magic Write
- Magic Morph
- Magic Animate
- Magic Design for videos and images
This is just the beginning of AI in Canva and one of the top hacks in the tool. As more tools are introduced, Canva will become more powerful and even easier to use.
———>Click here to try Canva.
Related:
Pin it for later!
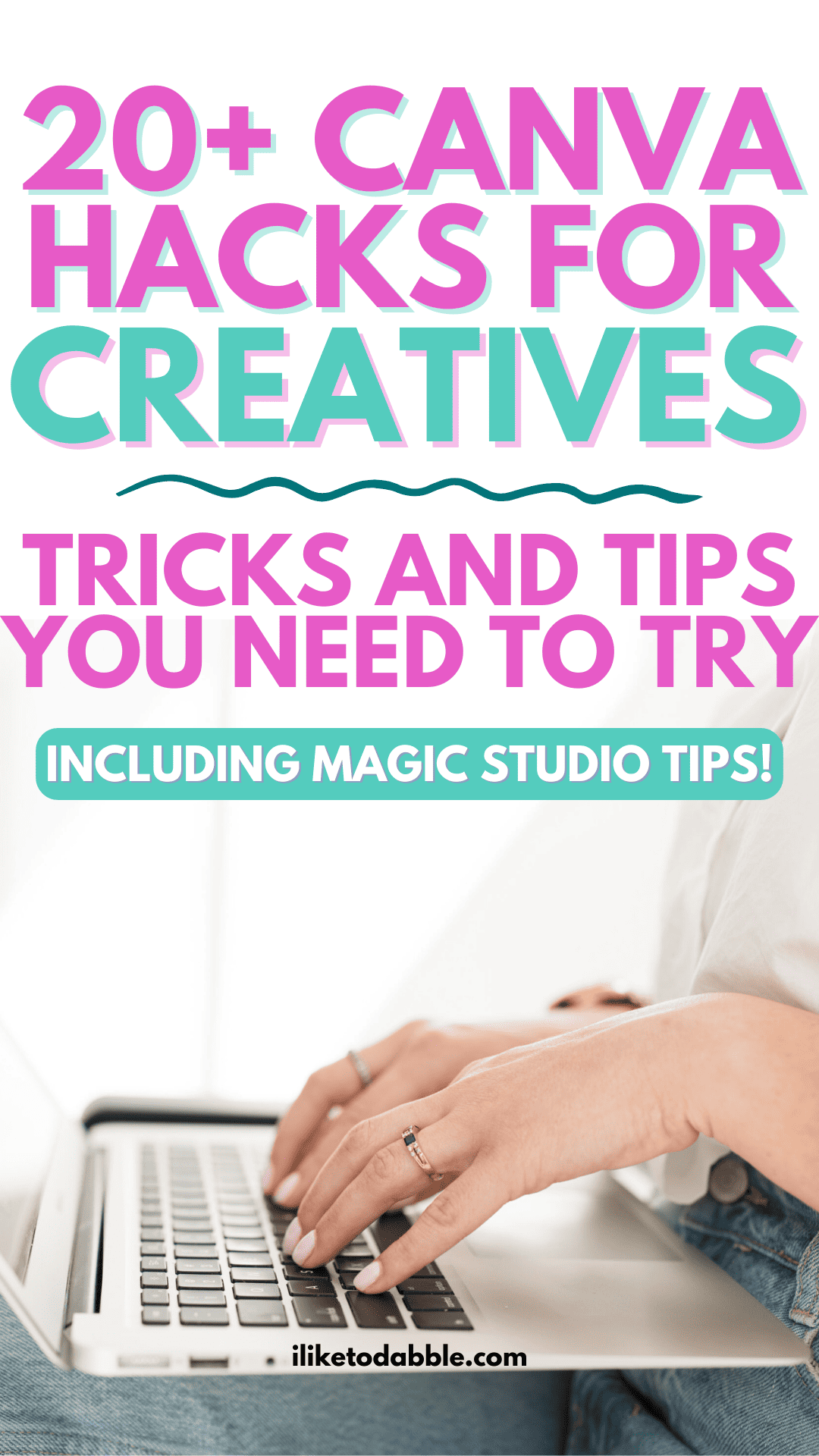

Daniella is the creator and author of iliketodabble.com. When they and their wife Alexandra aren’t traveling the world or playing with their 7+ animals, they are busy and working towards a future of financial freedom.